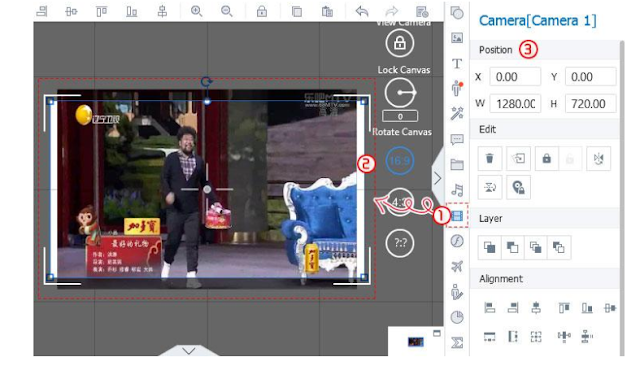Animiz adalah software presentasi video animasi untuk membuat animasi, interaktif dan presentasi video & Gif yang menakjubkan secara gratis. Animiz umumnya dikenal sebagai pembuat presentasi video animasi paling sederhana untuk membuat presentasi video profesional atau GIF dengan mudah yang dapat memikat, dan menginspirasi audiens.
Animiz menghasilkan video animasi bergaya dan Gif yang sempurna untuk dibuat dengan mudah tanpa diperlukan keterampilan pemprograman oleh para pebisnis, pendidik, atau individu .
Setiap orang dapat membuat presentasi video mereka sendiri yang luar biasa untuk mengekspresikan imajinasi kreatif mereka hanya dalam hitungan menit.
Untuk mendapatkan aplikasi ini silahkan kunjungi dan download di http://animiz.com/?as
FITUR UMUM
- Antarmuka drag-and-drop sederhana.
- Tidak diperlukan keterampilan pemrograman.
- Buat presentasi video dengan mudah dengan menyeret dan menjatuhkan.
- Beberapa template video online dan template pemandangan yang indah.
- Pustaka kaya aset video gratis (peran animasi, gambar vektor bebas royalti, berbagai bentuk, dll).
- Buat presentasi video dengan efek zoom, panning, dan rotasi yang menakjubkan.
- Garis waktu multi-track yang sederhana namun kuat untuk mengedit semua objek.
- Animasikan video dengan efek animasi masuk, penekanan, dan keluar yang menakjubkan.
- Publikasikan video secara online atau offline atau simpan sebagai Gif.
- Pembaruan gratis setiap saat.
Fitur Pengeditan Adegan
- Seret dan lepas bentuk, gambar, teks, peran, efek, info, suara, video,berkedip, simbol, grafik, formula dan label ke adegan.
- 100+ template adegan menarik yang beragam.
- 50+ efek transisi adegan pendinginan.
- Dukungan untuk langsung mengimpor file PowerPoint (*pptx).
- Seret ke atas/bawah gambar mini adegan untuk mengubah urutan adegan dengan mudah.
- Tambahkan musik latar yang menyenangkan untuk presentasi video Anda.
- Tambahkan komentar untuk setiap adegan.
- Sesuaikan rasio pemandangan (16:9/4:3/kustom) seperti yang Anda harapkan.
Fitur Timeline/ Garis Waktu
- Buat video dengan garis waktu multi-track untuk kamera, latar belakang, subtitle, gambar, teks, dan lainnya.
- Gambar latar prasetel atau yang ditentukan sendiri yang menarik dan warna latar belakang (murni/linier/radial).
- Tambahkan efek zooming, panning, atau rotasi kamera dalam presentasi video Anda.
- Tambahkan subtitle dan rekaman/sulih suara dengan mudah.
- Sesuaikan efek animasi masuk, penekanan, dan keluar objek yang berbeda.
- Ubah urutan dan kecepatan pemutaran animasi objek yang berbeda.
- Sejajarkan beberapa objek secara bersamaan.
- Filter objek yang berbeda dengan mudah dan cepat (Teks, Gambar, SVG, Suara, video, bentuk,SWF, dll)
- Kontrol penuh durasi adegan dan skala garis waktu.
Fitur Publish / Penerbitan
Tiga opsi bagi Anda untuk mempublikasikan proyek Anda:
- Publikasikan ke Cloud: Unggah langsung presentasi video Anda secara online dan bagikan di mana saja kapan saja.
- Video: Publikasikan presentasi video Anda secara offline dalam berbagai format (*mp4/*mov/*wmv/*avi/*flv/*mkv).
- Gif: Simpan proyek dalam format Gif. Anda dapat memutuskan apakah memutar ulang Gif atau bukan.
CONTOH VIDEO ANIMASI PEMBELAJARAN MENGGUNAKAN ANIMIZ
MEMULAI PROYEK
1. Buat Proyek Baru
Ada 4 cara untuk memulai proyek baru dengan Animiz.
(1) Proyek Kosong Baru: Klik untuk memulai dengan proyek kosong baru
(2) Proyek Terbuka: Buka proyek yang ada dan lanjutkan mengedit
(3) Proyek Baru dari PPT: Impor dokumen PPTX untuk memulai proyek baru
(4) Template pra-desain: Klik untuk mengunduh salah satu template video online untuk memulai proyek Anda sendiri.
Langkah 2 : Sesuaikan Adegan
(1) Buat adegan baru: Pilih salah satu templat adegan bawaan atau cukup tambahkan adegan kosong
(2) Edit Latar Belakang: Rancang latar belakang pemandangan dengan gambar atau warna murni/gradien/linier/radial;
(3) Tambahkan Kamera: Tambahkan kamera zoom/panning/rotating untuk menekankan poin;
(4) Sisipkan Konten: Sisipkan bentuk, gambar, teks, peran, suara, video, dan objek lainnya ke memperkaya adegan;
(5) Teks dan Sulih Suara: Tambahkan teks dan sulih suara di video Anda untuk menyampaikan ide lebih jelas.
(6) Transisi Adegan Mendinginkan: Pilih salah satu efek transisi yang menakjubkan untuk membuat pemutaran video dengan lancar dan alami.
Langkah 3: Tambahkan Efek Animasi
(1) Sesuaikan efek masuk, penekanan, dan keluar objek
(2) Seret dan lepas bilah animasi untuk mengubah urutan dan kecepatan pemutaran objek
Langkah 4: Publikasikan Video atau Gif
(1) Publikasikan ke Cloud: Klik untuk mempublikasikan presentasi video Anda secara online secara langsung
(2) Video: Klik untuk mempublikasikan presentasi video Anda secara offline dalam 6 format berbeda (.mp4, .mov, .wmv, .avi, .flv, .mkv).
(3) Gif: Simpan proyek Anda sebagai format Gif.
TAMPILAN ANTARMUKA PENGGUNA
Mulai Antarmuka
Di antarmuka awal Animiz, Anda tidak hanya dapat mendaftar/masuk Animiz, tetapi juga membuat proyek baru dalam empat cara berbeda: Proyek Kosong Baru; Proyek terbuka; Proyek Baru dari PPT; Template yang telah dirancang sebelumnya.
1. Daftar dan Masuk: Buat akun baru, masuk ke Animiz dan tingkatkan akun gratis.
2. Buat Proyek Baru: 3 cara untuk membuat proyek baru.
3. Cari: Cari template online dan temukan jawaban atas masalah produk.
4. Template Online: Template online diklasifikasikan ke dalam kategori yang berbeda. Hanya pilih dan klik salah satu template untuk memulai proyek baru Anda.
Antarmuka Utama
Setelah membuat proyek baru, Anda dapat langsung membuka antarmuka utama untuk menyesuaikan dan publikasikan video atau Gif animasi Anda. Antarmuka utama mencakup 7 bagian termasuk Bilah Alat Menu, Pengaturan Pemandangan, Bilah Alat, Bilah Alat Nyaman, Bilah Alat Elemen, Kanvas dan Garis Waktu.
Menu Toolbar
1. File
1) New Project: Buat proyek baru di jendela baru.
2) Open Project: Buka proyek yang ada di komputer lokal Anda.
3) Close Project: Tutup proyek pengeditan.
4) Save Project: Simpan proyek saat ini sebagai file proyek Animiz (*.am).
5) Save Project As: Simpan salinan proyek saat ini
6) Recent Projects : Daftar proyek yang telah Anda buat atau buka.
7) Publish: Pilih untuk mempublikasikan proyek Anda dalam tiga format: Video online, offline video & GIF
8) Exit: Tutup perangkat lunak
2. EDIT
( 1) Preview: Pratinjau seluruh proyek.
( 2) Play to End: Mainkan seluruh proyek.
( 3) Import Selected Scene: Impor adegan di komputer lokal Anda.
( 4) Export Selected Scene: Ekspor adegan di proyek Anda.
( 5) Undo/Redo: Undo/Redo actions
( 6) Copy/Cut/Paste: Salin/Potong/Tempel objek.
3. Help
( 1) Help: Go to the Help Center in web browser.
( 2) About: Check the version of this software.
( 3) Video Tutorials: Learn from the simple tutorial to get started with Animiz.
( 4) Check for Update: Check if there is a newer version available.
( 5) Contact Us: Create a ticket and tell us your questions or suggestions.
Toobar
1. Home: Close the current project and back to the starting interface.
2. Preview: Preview whole project.
3. Save: Save current project.
4. Publish: Publish your project in 3 formats: Publish to Cloud, Video and Gif.
Convenient Toolbar
1. Flip Horizontally/Vertically: Flip objects horizontally or vertically.
2. Fix Object Position: Fix the objects’ position in the canvas.
3. Align: Make objects align left/right/center/top/bottom/middle.
4. Zoom In/Out: Zoom in/out canvas and objects.
5. Lock/Unlock Canvas: Lock/Unlock the canvas to make editing more convenient.
6. Copy/ Paste: Copy/Paste objects.
7. Undo/Redo: Undo/Redo actions.
8. History: Show the editing actions you have made
Scene Editing
1. New Scene: Start a new scene with a blank scene or one of the scene templates.
( 1) Add a Blank Scene: Click the button to add a new black scene.
( 2) Choose a Scene Template: Click one of the scene templates to add a new scene.
2. Background Music: Add background music in your project.
3. Copy/Delete Scene: Copy/Delete the current scene.
4. Export Scene: Export the current scene to your local computer.
5. Replace Scene: Replace the current scene with customized scene or built-in scene template.
6. Favorite: Favorite the current scene and save it to “My Scene Library”.
7. Add Remark: Add descriptions to the current scene
8. Add Transition: Add different transition effects between scenes.
9. Import (Export) Selected Scene: Import (Export) selected scene in (to) your local computer.
10. Move Up/Down Selected Scene: Change the scene order
Element Toolbar
1. Add Shape
Click the Shape button and then add shape to canvas. You can further customize shapes' style, layer, filled color, opacity and the more.
Steps to Add Shape:
Click Shape button → Select a shape → Drag the shape to canvas or draw the shape on canvas → Customize shape settings
2. Add Image ( Memasukan Gambar )
You can not only add local/online (*.gif, *png, *.jpg, *.jpeg, *.svg) images in your project, but also customize their style, shape, effect and the more.
Steps to Add Image:
Click Image button → Select a(n) local/online image to add → Customize image settings
3. Add Text ( Memasukan Teks )
Click Text button to add text to canvas. Then you can easily customize text settings including font, bold, italic, WordArt/texture/shadow font effect and the like.
Steps to Add Text:
Click Text button → Input text → Customize text settings
4. Add Roles /Customize roles
You are able to add different roles with different actions and expressions. Meanwhile, you can further customize unique animated roles on your own as well.
Steps to Add Roles:
Click Role button → Select a role and choose role’s action → Click to apply role → Customize role settings
5. Add Effect
Different animated effects can be added in your projects including snow, rain, sun, emoji, bubble, wind, cloud, falling leave and the more.
Steps to Add Effect:
Click Effect button → Select and click an effect to add in canvas → Customize effect settings
6. Add Callout
Colorful callouts can help you to explain your ideas clearly.
Steps to Add Callout/Speech Bubbles:
Click Callout button → Select and click a callout to add in canvas → Customize callout settings
7. Add SVG
Whether you zoom in or zoom out the SVG image, it will never blur the image all the time.
Steps to Add SVG:
Click SVG button →Select and click an image to add in canvas → Customize SVG image settings
8. Add Sound ( Memasukan Suara / Musik )
You are able to add local or built-in online sounds in your project. There are two types of music you can add: one is adding music in scenes; the other is adding background music for the whole video. You can clip the sound and control sound volume in the timeline.
Steps to Add Sound:
Click Sound button → Add local Sound/online →Customize sound settings in the timeline
9. Add Video ( Memasukan Video )
You are able to add local videos in your project.
Steps to Add Local Video:
Click Add Local Video button → Import local video → Show video on canvas → Customize video settings
10. Add SWF ( Memasukan file SWF /Flash )
Vivid SWF can help you to animate your video presentations. Both local SWFs and online SWFs can be added in your project.
Steps to Add SWF:
Click SWF button →Select a(n) local or online SWF to add →Customize SWF settings
11. Add Symbol
50+ Common symbols can be used to show your ideas in a logical manner. You can change those symbol icons’ color, opacity and the more.
Steps to Add Symbol:
Click Symbol button →Select and drag the symbol to canvas →Customize symbol settings
12. Add Actors
Animated roles can make your presentations look more interactive and vivid. There are 3 kinds of roles available: Flash Actor, PNG Actor and GIF Actor.
Step to Add Roles:
Click the Roles button → Select and click a role to add in canvas → Customize role's settings
13. Add Chart
Animiz offers different chart templates for users including bar chart, dot chart, pie chart, line chart, area chart, stacking chart, radar chart, mixed chart, nightingale rose chart and table.
Steps to Add Chart:
Click Chart button → Choose chart type → Click Edit Chart to edit the data → Customize chart settings
14. Add Formula
Formula Editor makes it simple for everyone to add mathematic formula in their video presentation.
Steps to Add Formula:
Click Formula button → choose the formula type and edit the data → customize the formula settings.
15. Add Label
There are four different label effects can be used to hide or highlight part of your video content including blur effect, mosaic effect, spotlight effect and highlighter effect.
Steps to Add Label Effect:
Click Label button → Click to add label in canvas → customize the label settings.
16. Manage My Library
You are able to add any objects in My Library for next editing. They are classified into different categories (Image, GIF, SWF, Sound…). Meanwhile, importing, outputting and clearing objects are also at your disposal.
CANVAS
1. Lock/Unlock Canvas: Mengaktifkan/Menonaktifkan kanvas untuk bergerak.
2. Rotate Canvas: Sesuaikan radius lingkaran atau masukkan nomor untuk memutar kanvas.
3. Scene Ratio: 16:9; 4:3; Rasio adegan yang ditentukan sendiri;
TIMELINE
1. Camera : Tambahkan kamera yang berbeda untuk membuat video dengan zoom, panning dan efek berputar.
2. Background : Sesuaikan latar belakang pemandangan dengan gambar atau murni/gradien/linier/radial latar belakang warna.
3. Subtitle : Jadikan presentasi video Anda lebih jelas dengan subtitle yang informatif. Kamu bisa langsung input atau output subtitle sesuai keinginan.
4. Record : Animiz memungkinkan Anda merekam suara dan langsung menambahkan rekaman Anda ke dalam video presentasi.
5. Preveiw : Pratinjau seluruh proyek.
6. Play the Current Scene: Memutar dan mempratinjau adegan saat ini.
7. Play the Current Scene from Start: Memutar dan mempratinjau adegan saat ini dari awal.
8. Scene Duration : Durasi adegan default adalah 10 detik. Anda dapat mengurangi atau menambah durasi adegan sesuai keinginan.
9. Timeline Scale: Penskalaan timeline akan membuat pengeditan lebih nyaman.
10. Put the Object in the Center of Canvas : Pilih objek dan klik tombol untuk meletakkan objek yang dipilih di tengah kanvas.
11. Filter: Membantu mencari dan menemukan elemen yang Anda tambahkan ke kanvas dengan cepat.
12. Align Entrance Effects: Pilih objek terkait di timeline lalu klik tombol tombol untuk menyelaraskan efek masuk objek yang dipilih.
13. Align Exit Effects: Pilih objek terkait di timeline lalu klik tombol untuk menyelaraskan efek keluar objek yang dipilih.
14. Align Animation duration (longest/shortest): Sejajarkan objek yang dipilih berdasarkan durasi animasi.
15. Adjust Animation Effects Overally: Masukkan durasi adegan sebelum atau di belakang semua efek animasi.
16. Enter in Sequence: Membuat efek masuk objek yang dipilih masuk secara berurutan.
17. Exit in Sequence: Membuat objek yang dipilih keluar dari efek keluar secara berurutan.
18. Add Folder: Tambahkan folder dan masukkan elemen ke dalam folder untuk dikelola nyaman.
19. Send backward/Bring forward : ubah lapisan elemen
20. Show/hide the selected elements in canvas: Klik untuk menampilkan atau menyembunyikan elemen dengan mudah.
Publishing Interface
Publish to Cloud
Click to publish your video presentations online directly and share them anywhere anytime.
Video
Click to publish your video presentation offline in 6 different formats
(.mp4, .mov, .wmv, .avi, .flv, .mkv).
Gif
Save your project as Gif format.
BERIKUT INI VIDEO TOTURIAL MEMBUAT ANIMASI DENGAN ANIMIZ :
1. Memasukan audio
2. Memasukan background dan transisi
3. Memasukan objek ( png, jpg, gif )
4. Menggerakan objek
5. Menggerakan kamera
6. Memasukan backsound
7. Menambahkan scene baru serta transisi
8. Memasukan teks
9. Mempublish video
Semoga bermanfaat !